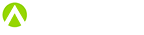Run Estimate
Generating the Estimate
An estimate cannot be generated unless you are logged in to the program, using a valid account.
An estimate is generated following five basic steps in the Estimator Tab, each of which are explained in more detail elsewhere in this User's Guide. You can access this additional information by clicking the link indicated on this page, by going to the index and/or search functions of this User's Guide, or by returning to the Estimator Tab and accessing the Help button on the screen.
on the screen.
 on the screen.
on the screen.Step 1: Select Application Type.
Step 2: Select countries/jurisdictions under Application Destinations.
Step 3: Select calculation options under Application Details.
Step 4: Enter application parameters affecting costs under Application Information.
Step 5: Enter report options under Report Settings.
All data entry must be completed before you request an estimate.
After entering all details for running an estimate, click on the GENERATE REPORTS button to initiate calculations and proceed to the Report screen. If at any point you decide you wish to make changes to the application information, choose the RESET button to start over with user saved defaults. Once you have clicked the GENERATE REPORTS button on the screen, your account will be charged for an estimate.
The SAVE button allows you to save all the data specified up to this point for running an estimate including the application type, countries, and application information as a Scenario for future use. The BACK button is available if you want to go back and select some other application type for the run.,
By default, a new Scenario is created when you run an estimate for an application type. You can use a saved Scenario for running an estimate by selecting the scenario name from the drop-down list at the top right side of the screen, and making any modifications as required. If you have selected a saved scenario for a run and you want to reset and create a new scenario, click on the NEW button at the bottom of the screen. A new scenario can then be created instead of using the saved scenario.
Clicking on the SAVE button leads you to the Scenario Information screen, which has options to add a name and description for saving the scenario for future use The scenario can be saved as either an individual scenario by choosing the "Save Scenario in User List" checkbox, in which case it will only be available to the individual, or as a group scenario by choosing the "Save Scenario in Group List" checkbox, in which case it will be available to all members of the group. For more information regarding how to create and save scenarios, see Scenarios.